
8BitDo zero2をクリスタで使いたい!

説明書が無いから迷うけど、実はとっても簡単に設定できちゃいます!
ごきげんよう、紫藤ひめり(@come2traveling)です。
効率的にイラスト制作を進めるには、いかにツールをショートカットでさっさと選択していけるかはとても重要なポイントです。
ただ、片手用デバイスは購入しただけでは反応はせず、ペイントソフトでの設定が必要。
今回はクリスタをiPadで使用するお絵かきユーザーに向けて、片手用デバイス「8BitDo zero2」の接続方法を解説します。
「8BitDo zero2」のオススメ理由はこちらの記事でたくさん書いたので片手用デバイス購入に迷っている方がいれば参考にしてみてくださいね♪

パソコンに詳しくない私でもできたので、ゆっくり記事を見ながら設定を進めてもらえればと思います。
iPadとデバイスをBluetooth接続でつなぐ
まずは、「8BitDo zero2」をBluetooth接続でつなぐ必要があります。
やり方はとっても簡単です。
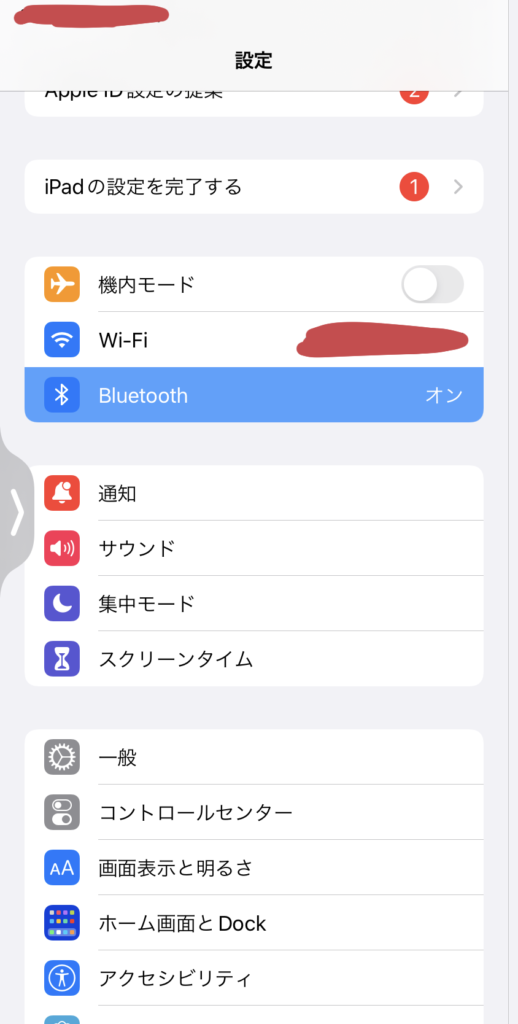
まずはiPadの「設定」でBluetoothをONにします。

「8BitDo zero2」をRを長押ししながらスタートボタンを押して起動しましょう。
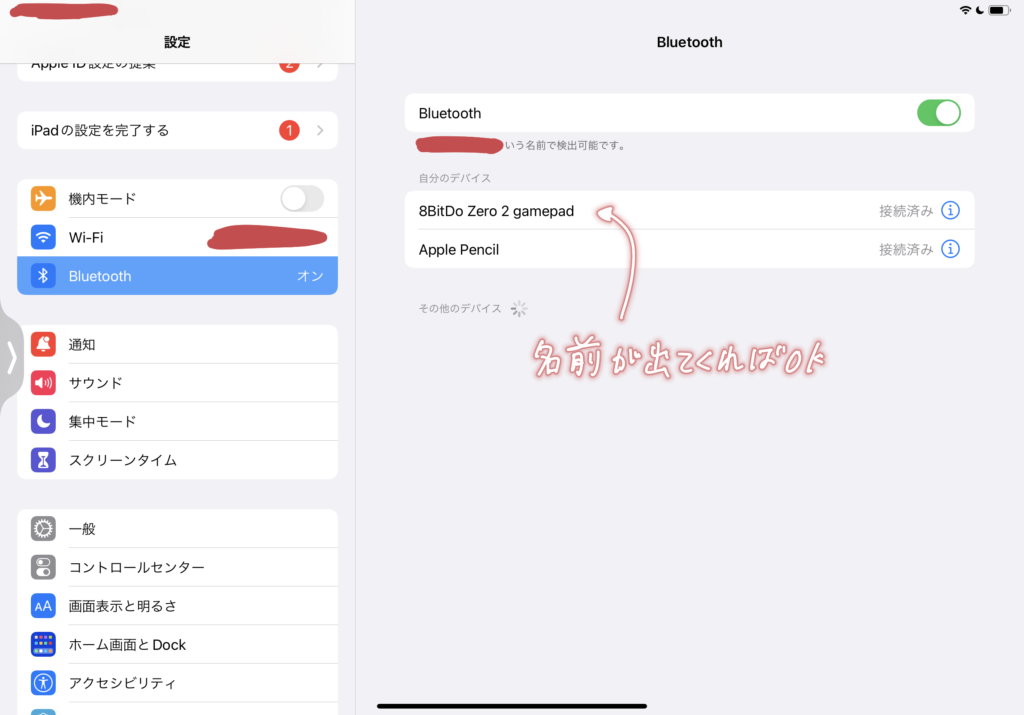
iPadが反応して「8BitDo zero2」の名前が出てきたら接続完了です。
Bluetooth接続がスムーズにできるのでここまで大体5分もかかりません。

「8BitDo zero2」の名前は出るけど『接続済み』にならない場合は、数分待つか、Bluetoothを再度接続し直してみるといいかも。
一度iPadとBluetoothで接続してしまえば、2回目以降は「8BitDo zero2」を起動するだけでPadと接続してくれます。
CLIP STUDIO PAINT(クリスタ)でデバイスを設定する
iPadと「8BitDo zero2」の接続が完了したらクリスタを起動して、片手用デバイスの設定をしていきます。

画面左のクリスタアイコンから、「ショートカットキー設定」をタッチ。
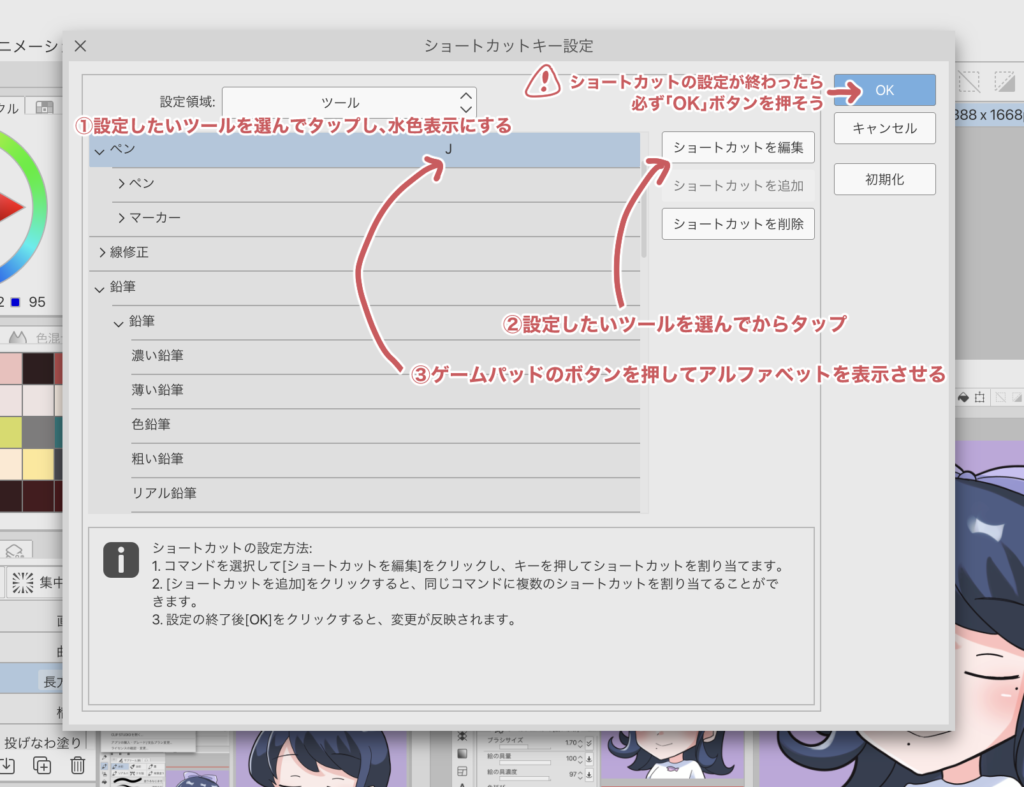
画像のような設定画面が出てきます。
クリスタでの設定方法は以下の通り。
②「ショートカットを編集」ボタンを押す。
③「8BitDo zero2」で設定したい位置のボタンを押し、アルファベットを表示させる。
④①~③を繰り返し、設定が終わったら「OK」を押して保存する。
表示されるアルファベットとボタンに位置は画像の通りです。
「8BitDo zero2」に書いてあるアルファベットとクリスタで表示されるアルファベットが違うのでその点はややこしいですが、今のところ困っていません。

ボタンの位置は実際にイラストを描いてみて、使いにくさを感じたら改めて設定し直すことを繰り返し、少しずつ使いやすいデバイスにしていきましょう!
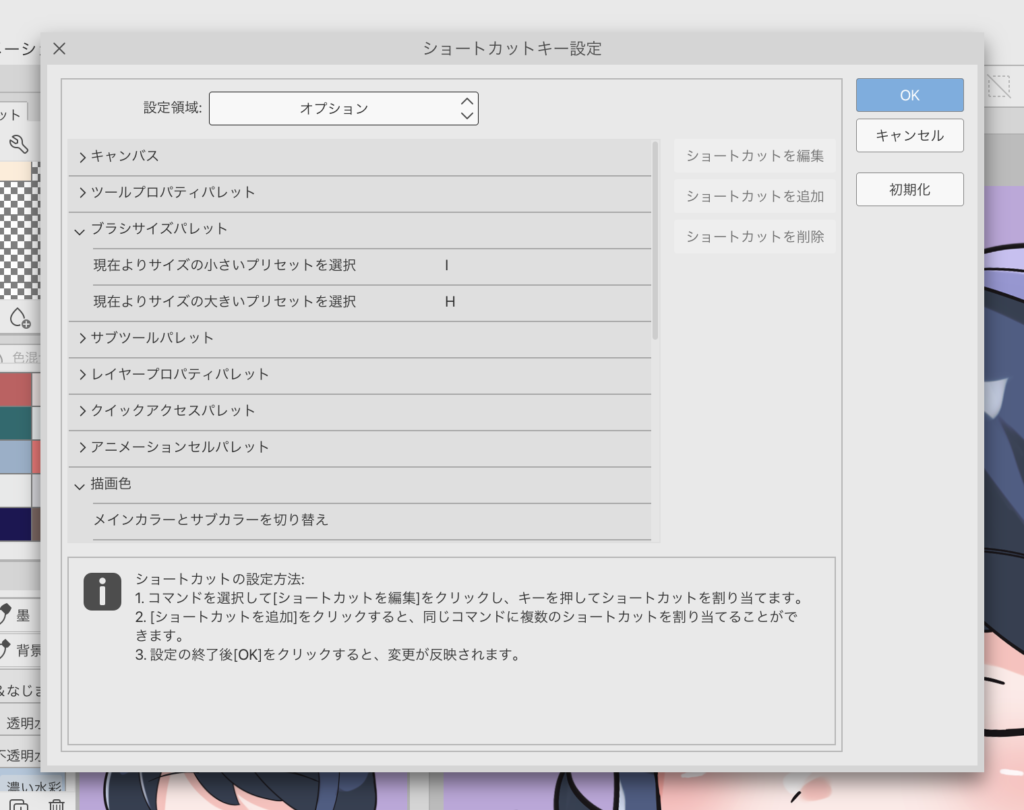
また、ショートカットキー設定は、ペンやバケツなどのツール選択だけでなく、保存や色選択などのオプション選択からも設定することができます。

紫藤は画像のようにペン先のサイズを変更するオプションを設定しています。
「8BitDo zero2」を使ってクリスタで効率的にイラスト制作しよう
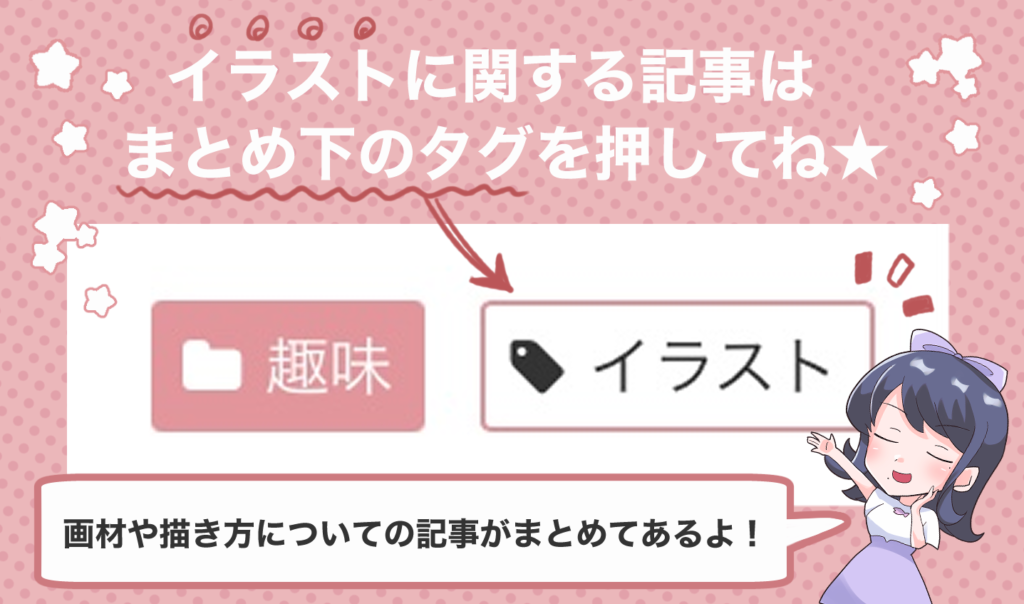
いかがでしたか?
今回はクリスタをiPadで使用するお絵かきユーザーに向けて、片手用デバイス「8BitDo zero2」の接続方法を解説しました。
効率的にイラスト制作を進めるには、いかにツールをショートカットでさっさと選択していけるかはとても重要なポイントです。
試しに色々描いてみてショートカットキーの順番を調整したり、必要なツールを変えたりして自分の使いやすい片手用デバイスにしてくださいね!
もし今回の記事でやり方が分からなければTwitter等で連絡いただければ私の分かる範囲で教えることができますのでお気軽にお問い合わせください♪
それでは。
おすすめ関連記事



